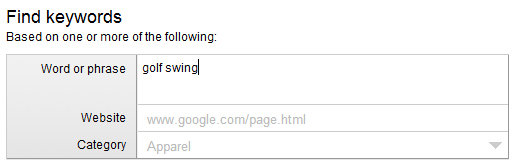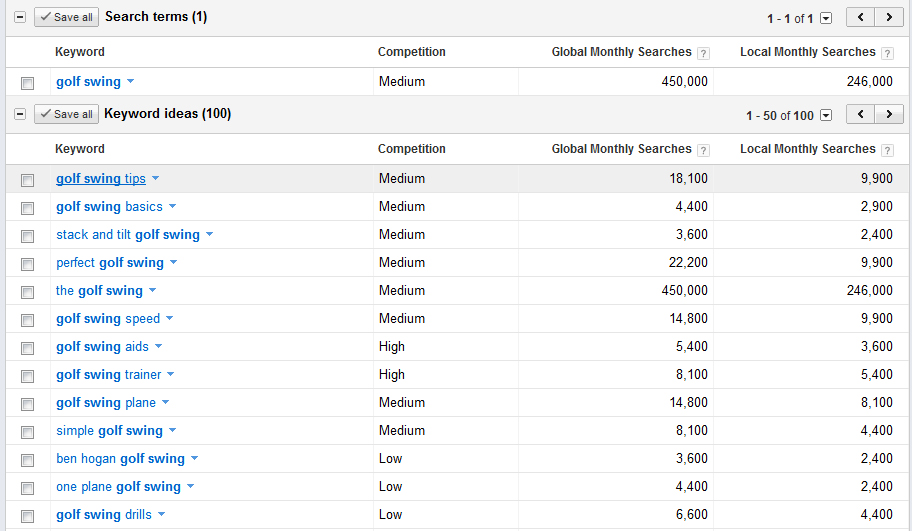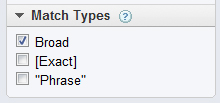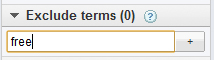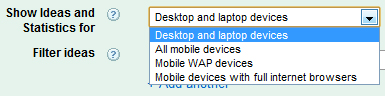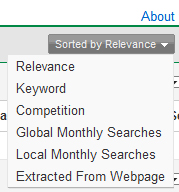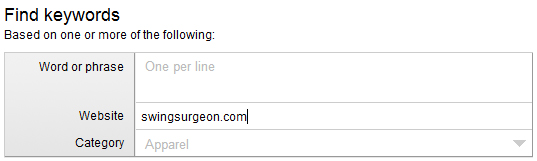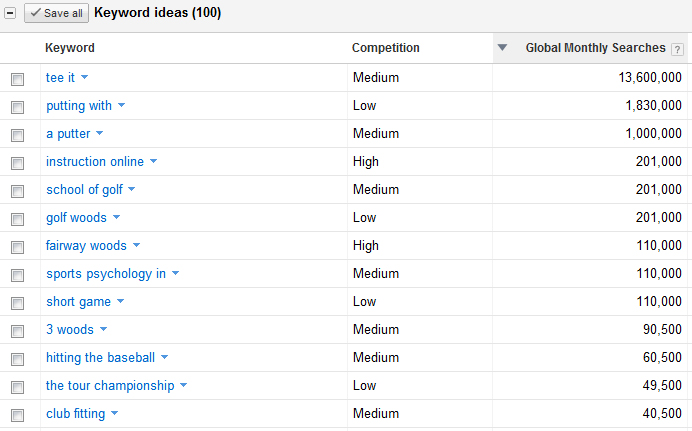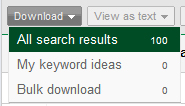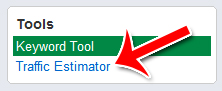Google Keyword Tool is the king of the hill when it comes to keyword tools. The Google Keyword Tool pulls its data straight from Google’s database. Here you can find out exactly how many people each are searching for the keyword terms you’re targeting every month. You can find out keywords that people who search for one term also tend to search for.
What’s great about the Google Keyword Tool is that you can figure out what keywords Google thinks are relevant – Straight from Google. Google likes to rank sites that target groups of related keywords. Does Google think your keywords are related? Why not ask Google?
Google’s keyword tool offers a wide range of different tools and options. You can search by broad, phrase or exact match. This allows you to figure out broadly how many people are performing searches for a keyword, as well as precisely what people type into Google. You can search by specific countries or languages, as well as filter your results any number of ways.
By and large, for most projects the Google Keyword Tool is all you need. Some projects might truly require more complex tools, which generally have to be paid tools since Google charges an API fee for outside apps to pull their data. If you’re doing SEO or PPC research on a small to medium scale however, the Google Keyword Tool can easily provide you with all the data you’ll ever need.
Here’s how to use the Google Keyword Tool.
Step 1: Enter Your Keywords
To access the Google Keyword Tool, go to: https://adwords.google.com/select/KeywordToolExternal
Note: The Google Keyword Tool doesn’t have an explicit standalone URL. Instead, it’s part of Google’s AdWords suite. The exact link may change as Google changes their AdWords system. As long as the Google Keyword Tool exists, you’ll be able to access it by typing “Google Keyword Tool” in Google and clicking one of the first links.
To get started, enter the keyword you want to research in the “Word or phrase” box.
Step 2: The Exact Term Checkbox
Check whether you want Google to treat your term as an exact term.
What exactly does this mean?
If you don’t check this box, Google will give you all kinds of keywords that are related to your keyword. For example, if you type in “interior decorating tips,” Google might give you terms like “interior decorating,” as well as “choose furniture” or “home décor.”
On the other hand, if you checked the box, Google will incorporate only keywords that contain your keyword or something very close to your keyword. So you might get keywords like “quick interior decorating tips” or “green interior decorating tips.”
Unchecking the box is a good way to brainstorm for new keywords. Checking the box is a good way to research exact search volumes for closely related keywords.
Step 3: Interpreting the Results
Once you hit search, you’ll then be presented with all the results that Google came up with.
First you’ll have the “Search Terms” box. This will give you all the data for the exact search terms you entered.
Below that, you’ll have the “Keyword Ideas” box. This is where Google will give you all the data they have about keywords that are related to yours.
The competition gauge is semi-accurate. If you’re doing keyword research using a specific methodology, it’s better to use your own methodology than use this gauge. For example, if you’re gauging competitiveness based on the PR ranking of the top pages and the number of exact match anchor text links it has incoming for the search term, stick with that strategy rather than use Google’s “Competition” gauge.
The “Global Monthly Searches” is the main number you want to look at for most sites. This is how many people in total search for your keyword term each month. The “Local Monthly Searches” on the other hand gives you data for how many people searched your term just in the country you selected. This is useful for local businesses or businesses that only target one country.
Step 4: Refine by Match Type
Next, you can refine by match type. This is a crucial step that a lot of beginning marketers accidentally skip.
On the left hand side you can choose to see the result for Broad, Phrase or Exact match. Make sure you have the correct box checked.
What does each of these mean? Let’s take a look at an example.
Example Keyword: Karate Kid
Broad: Any keyword that has your keywords incorporated is displayed. For example, “Karate for Kids” or “Karate Kid Movie” would both count as a search for broad match.
Phrase: Only keywords that incorporate the word in the order that you entered will be displayed will show up. So “Karate Kid Movie” would count for phrase match, but “Karate for Kids” won’t.
Exact: Only the exact work “Karate Kid” will count, anything else with any added words will not count.
A lot of people accidentally leave the keyword tool set at broad match and think their keywords have a lot more volume than they really do. When you’re targeting specific keywords to rank for, always research volume using exact match.
Step 5: Exclude Terms
Often time’s you’ll want to exclude certain terms from showing up in your results. For example, if you’re promoting a “karate for kids” website, you’ll probably want to exclude any keywords that allude to the movie. So keywords like “movie,” “DVD” or “Jackie Chan” should all be excluded.
Another common keyword to exclude is “free” if you’re promoting a paid program.
Step 6: Location and Languages
Under “Advanced Options and Filters,” select which country(s) and language(s) you want your results to display for.
If you’re only doing business in certain countries, it helps to get a gauge for how much volume is in those countries, rather than the global volume.
Step 7: Adult Results
Choose whether you want non-PG13 results to show in the search results. Sometimes if you’re not able to find search results, even for keywords that are relatively tame, it’s because this box isn’t checked.
Step 8: Devices
Choose which devices you want to see results for. If you’re researching data that’s exclusively for mobile devices, this can be a good way to narrow down your results.
Step 9: Filter Results
If you’re looking for keywords with a specific amount of search volume, it can help to just tell Google what you’re looking for. That way your search results won’t get crowded with keywords that don’t fit your criteria.
For example, if you’re only looking for exact match terms with 1,000 to 5,000 searches a month, all you need to do is setup a couple filters and you’re set.
Step 10: Sort Results
Choose how you want your results sorted. By default Google sorts by relevance, but you’ll very often want to sort by number of searches instead.
Step 11: Search by Website
Another common way to find keywords is to enter a competitor’s URL into the Google Keyword Tool. Google will pull up a list of all the keywords they think are relevant to that URL.
This is a great way to “steal” keywords that you wouldn’t normally think to search, or that Google wouldn’t normally pull up through relevance.
As you can tell, the search results are much more wide ranging than when you type in one specific keyword to stem your research from.
Step 12: Downloading the Results
If you want to download your results offline, just click “Download.” You’ll be able to save your results in spreadsheet format, with both the keyword data and the volume data.
Step 13: Estimating PPC Costs
If you want to estimate PPC costs outside of an AdWords account, here’s how you do it. Note that if you have an AdWords account, it’s better to use internal tools, as that’ll take into account your Quality Score and relevance when calculating click costs.
Start by going to the “Traffic Estimator” tool in the upper left corner.
Enter your keyword, then set your daily budget and max CPC.
Google will display your results, along with the estimated CPC below.
That’s how to use the Google Keyword Tool! You now know how to use one of the most versatile keyword research tools on the planet. Using the Google Keyword Tool, you can research any niche or market you’re tackling, whether you’re using PPC or SEO.
I specialize in local search marketing. Let me get your business more customers, sales and traffic. For more information go to my Local Search Optimization Submission Package page to see what I can do for your business.